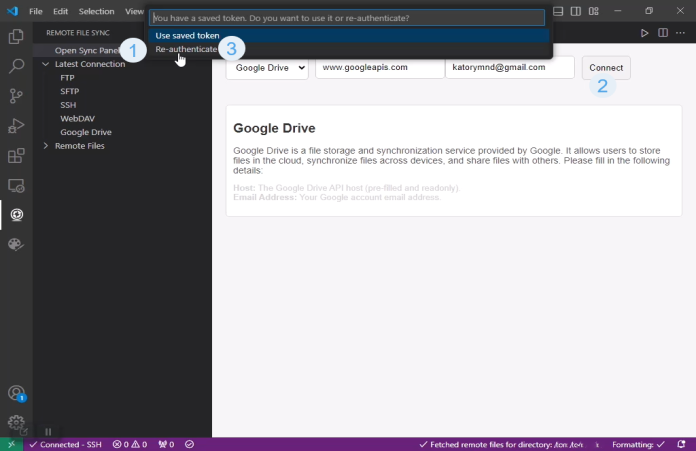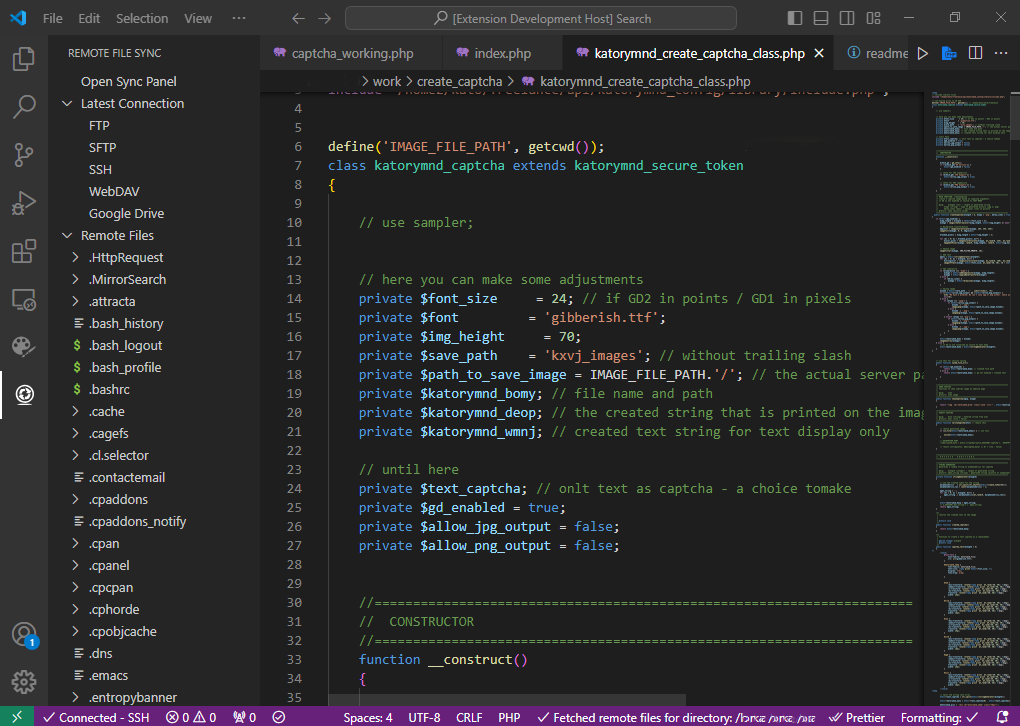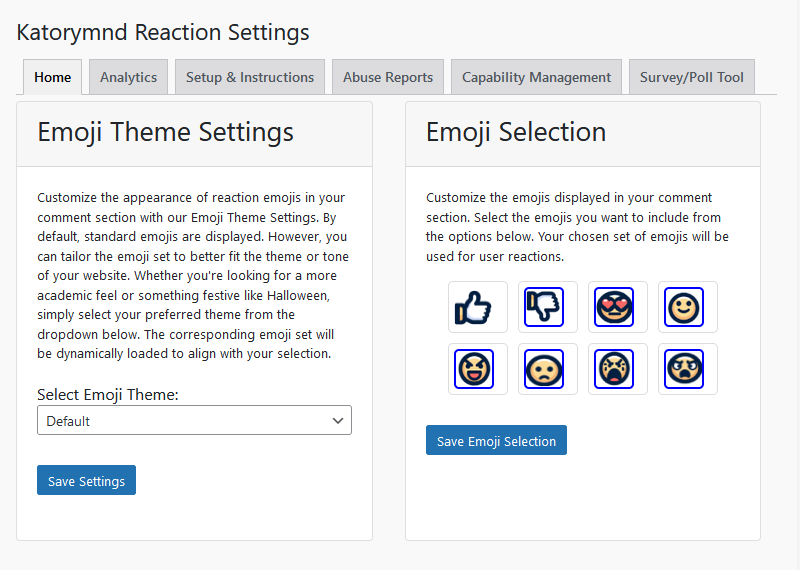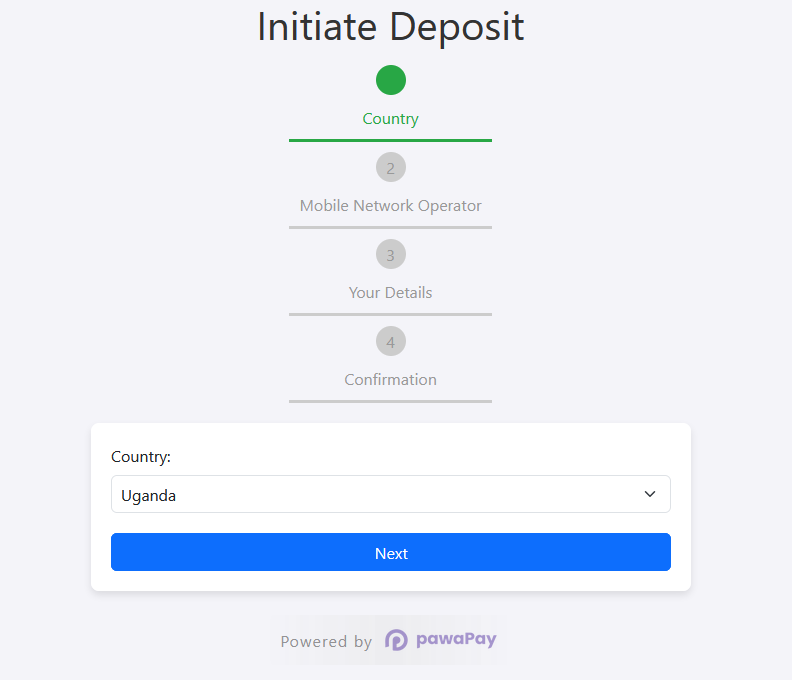Date: 2024-08-20 || Views: 1,033
Setting Up Google Drive in Remote File Sync for VS Code
Remote File Sync for Visual Studio Code allows seamless file synchronization with Google Drive, offering a powerful tool for managing files directly within the editor. This guide walks you through setting up and configuring the Google Drive connection in Remote File Sync, including an explanation of the underlying code.
To begin, launch Visual Studio Code and navigate to the "Remote File Sync" section by clicking on it within the sidebar. This opens the sync panel where connections can be managed.
Next, select "Open Sync Panel" within the Remote File Sync section to open the "File Synchronization" window, where new connections are configured. Choose "Google Drive" as the protocol for your connection.
After selecting Google Drive and adding your email, click "Connect." The extension will prompt you to authenticate your Google account. Follow the prompts provided by Visual Studio Code to complete the authentication process.
The extension generates an authorization URL, including your client ID, redirect URI, and necessary scopes to access your Google Drive files. You'll be prompted with a URL to authorize the application. After clicking "Open URL," a browser window will open, where you'll need to sign in to your Google account and grant the necessary permissions. Once authorized, you’ll be redirected to a URL containing a code. Copy the full URL with its code and return it to Visual Studio Code to paste it into the provided input box.
After providing the authorization code, the extension requests an access token from Google. This token is saved locally and in the global state of the extension, ensuring you won’t need to re-authenticate each time you connect. The extension handles this by sending the authorization code to Google’s token endpoint, receiving and storing the access token, and using it to authenticate subsequent requests to Google Drive.
Once the token is successfully obtained, a success message confirms that the connection to Google Drive has been established.
With the connection established, you can sync your files with Google Drive. Click on "Latest Connection" then "Google Drive", after a success message, then click "Remote Files" to load your Google Drive files into the tree view of Visual Studio Code. This allows you to manage your Google Drive files directly within the editor, including uploading, downloading, and organizing your files.
By following these steps, you can easily set up and configure Google Drive within Remote File Sync for Visual Studio Code. This integration allows you to streamline your workflow by managing your files directly within the editor. If you encounter any issues or have questions, refer to the extension's documentation or reach out to support for further assistance.
Happy syncing!
Learn how to easily pay Katorymnd Freelancer with cryptocurrencies. This...
Discover Katorymnd's skilled Ugandan web design team, their diverse expertise,...
Katorymnd Portfolio
Here is how I helped my clients reach their goals. Click on the portfolio websites.
Remote File Sync - VS Code Extension
A VS Code extension to manage and synchronize your remote and local files efficiently, supporting FTP, SFTP, SSH, WebDAV, and Google Drive connections.
Katorymnd Reaction Process - WordPress Plugin
A WordPress plugin that introduces a dynamic and interactive layer to your site, allowing users to express their feelings and thoughts on your content through a variety of reaction options.
pawaPay SDK - Payment Integration
The pawaPay SDK provides seamless mobile money integration into your PHP applications, enabling smooth transaction processing with powerful API features.
Get started now
© Copyright 2025 - Katorymnd Web Solutions - All Rights Reserved. Registered with Uganda Registration Services Bureau.